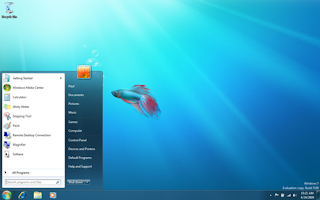
With all the less pleasant verdicts about Vista, Windows 7 is perhaps PC users’ next best news. Code named Blackcomb, this new Microsoft operating system is surely a successor over it’s predecessor Windows XP and definitely Vista. With Microsoft to end their support for Windows XP in 2014, we figured Windows 7 will be completely taking over things in the next year or so.
If you are a Windows users it’s probably time for a change,
or at least tryout this new operating system.
Here are some shortcut keys to help improve your
productivity and user experience with Windows 7.
General Windows 7 Shortcuts
Shortcut Description
Win + UP Arrow Maximize the current window
Win + Down Arrow Restore down or minimize current windows
Win + Left Arrow Dock the current window to the left half of the screen
Win + Right Arrrow Dock the current window to the right half of the screen
Win + [number] Activate and run the program pinned on Windows 7 Taskbar, running program won’t be affected
Win + Home Minimize all but the current window
Win + Space Makes all windows transparent so you can see through to the desktop
Win + Pause/Break Open System Properties
Win + Tab Flip Aero 3D [press Tab to cycle between Windows]
Win + B Move focus to notification tray (the right-most portion of the taskbar)
Win + D Show/Hide desktop
Win + E Windows Explorer is launched
Win + F Search
Win + G Bring all gadgets on top and foreground
Win + L Lock Computer
Win + M Minimize all windows
Win + P Open the projection menu (generally used for laptops connected to projectors)
Win + R Run Command is launched.
Win + S OneNote Screen Clipping Tool
Win + T Show preview thumbnail of running applications in Windows Taskbar one by one without mouse over
Win + X Mobility Center
Win + # Quicklaunch
Win + = Magnifier
Win + [+/-] Enables the magnifier and zooms in/out
Win + Shift + Up Arrow Maximize vertical size
Win + Shift + Down Arrow Restore vertical size
Win + Shift + Left Arrow Jump to left monitor
Win + Shift + Right Arrow Jump to right monitor
Win + Shift + M Undo all window minimization
Win + Shift + T Cycles backwards
Win + Ctrl + F Opens the Active Directory Find Computers dialog
Ctrl + Right Arrow Move the cursor to the beginning of the next word
Ctrl + Left Arrow Move the cursor to the beginning of the previous word
Ctrl + Up Arrow Move the cursor to the beginning of the previous paragraph
Ctrl + Down Arrow Move the cursor to the beginning of the next paragraph
Ctrl + Click A pinned taskbar icon to cycle through the program’s open windows (e.g. IE)
Ctrl + Win + Tab Persistent flip 3D
Ctrl + Shift with an arrow key Select a block of text
Ctrl with any arrow key + Spacebar Select multiple individual items in a window or on the desktop
Ctrl + Shift + Esc Open Task Manager directly
Ctrl + Shift + N Create new folder